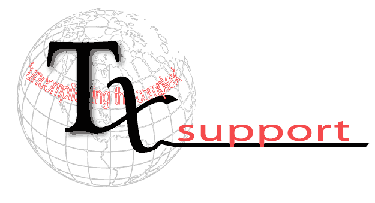| Use Windows to Open a Browser on a Schedule |
| This is how I run a notification page indepentendly from my web host. Creating a Scheduled Task 1. Open Scheduler 2. Go to Start > Programs > Accessories > System Tools > Scheduled Tasks 3. Double-click Add Scheduled Task 4. The Scheduled Task Wizard will appear. Click Next. 5. Select the program to run. Choose your browser from the list (for example, Internet Explorer or Mozilla Firefox). Click Next. 6. Give the task a Name, such as Open My Notification Page, and choose the Frequency with which to perform the task (for example, Daily)). Click Next. 7. Choose specific date and time options (this step will vary, depending on the option selected in the previous step). When finished, click Next. 8. Enter your password if prompted. Change the username if required (for example, you'd like the task to run under a user with fewer privileges security reasons). Click Next. 9. On the final page, select the checkbox Open advanced properties for this task when I click Finish and click Finish. Configuring the Task 1. Go to the task's setting page either by checking the checkbox at the end of the last step, or by double-clicking on the task. 2. In the Run box, after the text that is there now (for example, C:PROGRA~1MOZILL~1firefox.exe), enter a space and then type the address to your website's notification page in double quotations (for example, C:PROGRA~1MOZILL~1firefox.exe http://www.example.com/notify.cfm 3. To set a frequency more often than Daily (for example, hourly), click the Schedule tab, then click Advanced. Here you can set options such as Repeat task, every 1 hour for 23 hours. Click Ok when finished. 4. Change the start time on the task to one minute from the current time. This will allow you to test the task and make sure that it is working. 5. When all settings have been configured to your liking, click Apply and OK (note: you may be prompted for your password). 
|
Archives